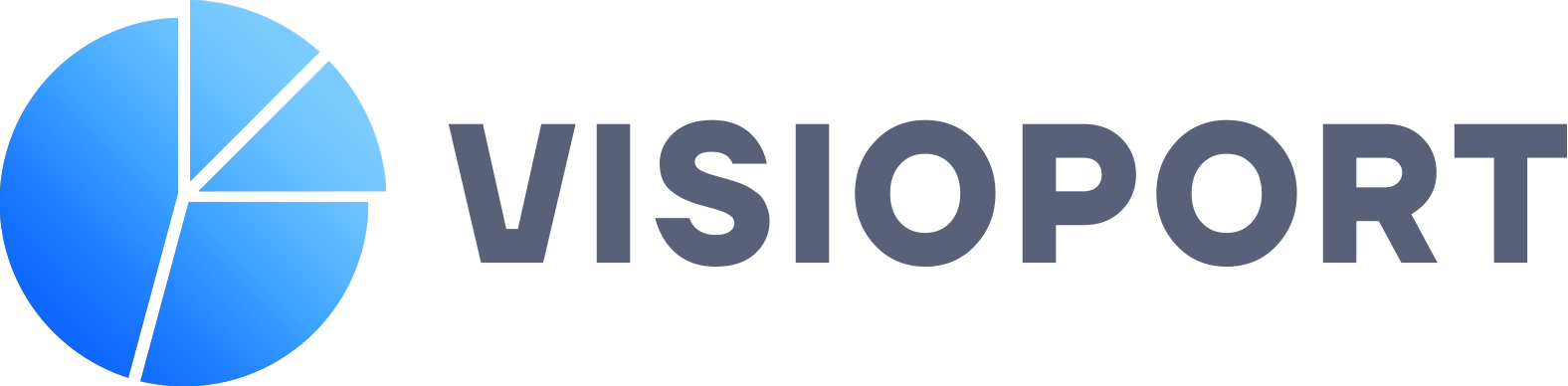При рисовании работ или при создании образов всегда хочется придать им немного объема и реалистичности. Инструментами для этого Visio располагает скудными. Например, для изображения шара Visio может предложить только градиентную 2-х цветную заливку по центру.
Данный метод выглядит не очень убедительно. Хотя для более изысканных вещей существует Photoshop. Но если вы хотите создать векторный объект с которым Visio будет работать как с родным и отображался корректно, то есть несколько способов.
1 способ
Открываем CorelDraw (он нам нужен как дополнительный инструмент и против его использования ничего против не имею, просто некорректно отображается в Word’e при печати в PDF) и рисуем круг(в приложении нажать F7 и нарисовать круг нажав Ctrl).
Далее Edit>Properties и в разделе Fill выбрать нужный цвет. Нажать на Fountain Fill далее Edit. Поставить 15-20% в Center offset. Далее выйти из меню и выделив объект нажать Ctrl+C.
Переходим в Visio. Выбираем в меню View>Windows>Drawing Explorer. В открывшемся окне выбираем пункт Fill Patterns и нажимая правую кнопку мыши, выбираем New… Далее задаем ей имя, ставим в Behavior на самую правую. Нажимаем Enter. Далее выбираем только что созданную заливку и нажимая правую кнопку мыши выбираем Edit Pattern. Затем нажимаем Ctrl+V и вставляем Corel объект. Нажимаем Ctrl+U (В Visio 2002 Ctrl+Shift+U) и разгруппировываем в Visio объект.
Далее выходим обратно и рисуем круг средствами Visio. Заходим в Fill (F3) и выбираем в Pattern название нашей заливки. И наконец получаем красивый масштабируемый шарик.(причем это объект Visio)
2 способ
Есть еще способ улучшения объекта. Он состоит в уменьшении частей скопированного объекта с последующей их закраской относительно основного объекта. Достаточно трудный способ для новичков. Но в значительной степени улучшает объект.
3 способ
Самый трудный и замороченный и самый реалистичный способ. Берется 3D max, строятся объекты, делается рендеринг. Далее обрабатывается в CorelTRACE, редактируется в CorelDraw, экспортируется в *.cgm формате в Visio и в итоге получается векторный, полностью масштабируемый Visio-объект.
Вот такой самолет получился полностью векторный. На все ушло не более недели, занимает 76 кб. Кто хочет посмотреть для ознакомления — пишите.
Вообще все и всегда можно перетащить в Visio и сделать так чтобы Visio считал и работал! с объектами из других приложений как с “родными”.
Некоторые замечания по работе с Visio
1) Visio 2000 не отображает более 255 цветов на рабочий лист (Visio 2002 до 65535 цветов)
2) В названии директорий трафаретов не должно быть специальных символов.( ! @ # $ % & _ ) Эти директории не обрабатываются приложением. Также в названиях нежелательно употреблять запятые, т.к. они вызывают ошибку Visio(обе версии). (error –1)
4) Самих директорий не должно быть более 256, и они все не должны превышать 256 трафаретов. Большее кол-во будет затемнено.
5) В трафаретах не должно быть более 1023 объектов. Вообще Visio требователен к организации директорий, трафаретов, особенно к названиям.
6) У Visio 2000 движок обработки объектов не обрабатывает кривых линий в экспортируемых объектах, заменяя кривую несколькими прямыми. Visio 2002 знает о существовании кривых и нормально с ними работает.
7) Для быстроты подбора высоты шрифта очень полезно вывести Увеличение на 1 пункт и Уменьшение на рабочую панель. Тогда подбор высоты не составляет труда. В Visio2002 есть эта функция через клавиатуру. Ctrl+Shift+, и Ctrl+Shift+. за точность не ручаюсь, но были описаны в Visio2002 ShortCut reference на сайте MicroSoft.
8) И на последок — пара найденных мною красиво сочетающихся цвета для диаграмм.
9) Создал файл оформления Visio. Кто хочет также — пишите. Смотрится прикольно.